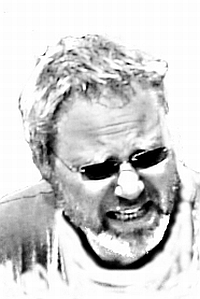Excel
Mehr Übersicht durch farbige Tabellenregister
Eine Excel-Arbeitsmappe besteht meist aus mehreren Tabellenblättern. Über die Blattregister
am unteren Fensterrand können Sie von einem Blatt zum anderen wechseln. Das ist noch recht überschaubar,
wenn die Arbeitsmappe nur wenige Blätter enthält. Es wird aber umso schwieriger, die gerade benötigte
Tabelle zu finden, je mehr Blätter hinzukommen. Darum gibt es in Excel 2002 und 2003 die praktische Möglichkeit,
die Blattregister einzufärben. So können Sie sich leicht an der Farbe orientieren, um das passende Blatt
zu finden. Hier die Schritte:
-
Klicken Sie das Blattregister, das Sie einfärben wollen, mit der rechten Maustaste
an.
-
Daraufhin öffnet sich ein Kontextmenü, in dem Sie den Befehl Registerfarbe wählen.
-
Klicken Sie in der Farbpalette auf das gewünschte Farbkästchen und bestätigen Sie
die Auswahl mit Ok.
Outlook-Daten ganz einfach in eine Excel-Tabelle übernehmen
Um Outlook-Daten in Excel auswerten zu können, setzen Sie normalerweise die Exportfunktion
von Outlook über den Befehl Datei-Importieren/Exportieren ein. Das ist zwar recht komfortabel, weil Sie
dabei Schritt für Schritt durch den Exportvorgang geleitet werden. Dadurch ist es aber auch sehr zeitaufwändig.
Viel schneller geht es, wenn Sie die Daten direkt aus einem Outlook-Ordner in eine Excel-Tabelle kopieren:
Wechseln Sie in den Outlook-Ordner mit den zu kopierenden Daten - beispielsweise
in den Kontaktordner.
Aktivieren Sie über die Einträge im Untermenü Ansicht-Aktuelle Ansicht bzw. in Outlook
2003 Ansicht-Anordnen nach-Aktuelle Ansicht eine tabellarische Ansicht. Im Kontaktordner ist das zum Beispiel
die Ansicht Telefonliste.
Sie können auch eigene Ansichten definieren, um genau zu bestimmen, welche Informationen
in Outlook angezeigt und somit an Excel übergeben werden sollen. Wichtig ist nur, dass es sich um eine
tabellarische Ansicht handelt!
Drücken Sie Strg+a, um alle Elemente zu markieren.
-
Drücken Sie Strg+c, um die Elemente in die Zwischenablage zu kopieren.
-
Starten Sie Excel und öffnen Sie die Tabelle, in die Sie die Outlook-Daten einfügen
wollen. Die aktuelle Zelle bildet die obere linke Ecke des Einfügebereichs.
-
Zum Einfügen drücken Sie Strg+v.
Nun stehen Ihre Outlook-Daten mit den Spaltenüberschriften in der Excel-Tabelle.
So finden Sie die Top-Ten-Werte in Ihrer Tabelle
Sie müssen in einer Excel-Tabelle die zehn größten Werte ausfindig machen und diese
in eigenen Zellen auszuwerfen? Dann kommt in diesem Fall die Funktion KGRÖSSTE() zum Einsatz. Mit ihr
lassen sich beliebig viele Werte in auf- oder absteigender Reihenfolge aus einer Tabelle filtern.
Für unser Beispiel gehen wir davon aus, dass sich die Werte, aus denen die Top Ten bestimmt werden sollen,
im Tabellenbereich B2 bis M23 befinden. In diesem Fall tragen Sie in zehn leeren untereinander stehenden
Zellen die folgenden Formeln ein:
=KGRÖSSTE($B$2:$M$23;1)
=KGRÖSSTE($B$2:$M$23;2)
=KGRÖSSTE($B$2:$M$23;3)
=KGRÖSSTE($B$2:$M$23;4)
=KGRÖSSTE($B$2:$M$23;5)
=KGRÖSSTE($B$2:$M$23;6)
=KGRÖSSTE($B$2:$M$23;7)
=KGRÖSSTE($B$2:$M$23;8)
=KGRÖSSTE($B$2:$M$23;9)
=KGRÖSSTE($B$2:$M$23;10)
Excel schreibt daraufhin die zehn größten Werte in absteigender Reihenfolge in diese Zellen.
Beachten Sie: Auf dieselbe Weise lassen sich auch die kleinsten Werte einer Tabelle ermitteln. Hier
heißt die Funktion KKLEINSTE().
Wie erfasse ich negative Zeiten?
Sie können in Excel problemlos mit Zeitangaben rechnen, beispielsweise um Arbeitszeiten
zu verwalten. Bei einer Gegenüberstellung von Soll- und Ist-Stunden kann es aber zu Fehlzeiten - also
zu negativen Zeitangaben - kommen. Standardmäßig kann Excel negative Zeiten aber nicht darstellen und
zeigt stattdessen eine Folge von #-Zeichen an.
Dieses Verhalten können Sie abstellen, indem Sie im Menü Extras den Befehl Optionen aufrufen. Danach
wechseln Sie in Excel 97 auf die Registerkarte Berechnen, in den anderen Excel-Versionen auf die Registerkarte
Berechnung. Nun kreuzen Sie im unteren Dialogfensterbereich das Kontrollkästchen 1904-Datumswerte an.
Sobald Sie die Änderung mit Ok bestätigen, kann Excel auch negative Zeitwerte darstellen.
MS Office für Sekretärinnen empfiehlt: Stellen Sie das Kalendersystem möglichst nicht in einer Arbeitsmappe
um, in der bereits Zeiten erfasst sind. Bei vorhandenen Daten können sich Rechenfehler einschleichen.
Ansonsten brauchen Sie sich nicht um Ihre Datenbestände zu sorgen: Wenn Sie das "1904-Kalendersystem"
einschalten, wirkt sich das nur auf die aktuelle Arbeitsmappe aus.
So entfernen Sie störende Leerzeichen in Spalten einer Tabelle
Überflüssige Leerzeichen zwischen Wörtern innerhalb einer Zelle können Sie mit
dem Befehl Bearbeiten-Ersetzen entfernen. Am besten ersetzen Sie immer zwei Leerzeichen durch genau eines
und wiederholen dies so lange, bis Excel keine Treffer mehr meldet, weil überall nur noch ein Leerzeichen
steht.
Etwas anders ist die Vorgehensweise bei Leerzeichen, die am Anfang oder am Ende einer Zeichenkette stehen.
Beispiel: In Spalte A stehen vor allen Einträgen Leerzeichen, die entfernt werden sollen. Das Problem
lässt sich so lösen:
-
Fügen Sie eine neue Spalte B in die Tabelle ein, indem Sie die Spalte B markieren
und Einfügen-Spalten wählen.
-
Geben Sie in die erste Eintragszelle B2 die folgende Formel ein:
=Glätten(A2)
-
Kopieren Sie die Formel nach unten, indem Sie auf das Ausfüllkästchen an der Zelle
B2 doppelklicken. Excel entfernt jetzt die Leerzeichen am Anfang der Zeichenketten.
-
Markieren Sie die gesamte Spalte B und wählen Sie Bearbeiten-Kopieren. Anschließend
rufen Sie den Befehl Bearbeiten-Inhalte einfügen auf.
-
Aktivieren Sie die Option Werte und bestätigen Sie mit Ok.
Excel ersetzt nun die Formeln in Spalte B durch die aktuellen Werte, die störenden
Leerzeichen sind entfernt. Heben Sie jetzt noch die Markierung mit Esc auf und löschen Sie die Spalte A.
Die Spalte B rückt anschließend an die Stelle von Spalte A.
Viel Text in senkrechten Spaltenüberschriften unterbringen
Häufig ist in Tabellen einfach zu wenig Platz, um Spaltenüberschriften horizontal
einzutragen. In diesem Fall richten Sie die Beschriftungen schnell senkrecht aus. Platz sparender lässt
sich eine Tabelle kaum gestalten. Dabei können Sie zwischen drei Möglichkeiten wählen:
-
Die Überschrift läuft Buchstabe für Buchstabe horizontal von oben nach unten.
-
Der Text der Überschrift läuft von unten nach oben.
-
Der Text der Überschrift läuft von oben nach unten.
Und so erzeugen Sie senkrechte Überschriften:
-
Markieren Sie alle Spaltenüberschriften.
-
Rufen Sie Format-Zellen auf und wechseln Sie auf die Registerkarte Ausrichtung.
-
a.
Klicken Sie unter Orientierung auf das senkrechte Textmuster und bestätigen Sie das Dialogfenster
mit einem Klick auf Ok. Die Überschrift läuft anschließend Buchstabe für Buchstabe von oben nach unten.
b.
Klicken Sie im Halbkreis auf den obersten Punkt; im Feld Grad erscheint daraufhin der Wert "90".
Bestätigen Sie das Dialogfenster mit einem Klick auf Ok. Der Text der Überschrift läuft anschließend von
unten nach oben.
c.
Klicken Sie im Halbkreis auf den untersten Punkt; im Feld Grad erscheint dann der Wert "-90".
Bestätigen Sie das Dialogfenster mit einem Klick auf Ok. Der Text der Überschrift läuft nun von oben nach
unten.
Negative Zahlen automatisch in rot markiert
Nicht immer fallen Rechenergebnisse, zum Beispiel Veränderungen des Umsatzes, positiv
aus. Wenn negative Zahlen als Ergebnis erscheinen, müssen sie häufig besonders gekennzeichnet werden,
zum Beispiel mit einem Minuszeichen und in roter Farbe. Das müssen Sie aber nicht von Hand vornehmen.
Überlassen Sie es Excel, negative Werte automatisch zu kennzeichnen:
-
Markieren Sie alle Zellen und Zellbereiche, in denen negative Zahlenwerte rot und
mit Minuszeichen gekennzeichnet werden sollen.
-
Wählen Sie dann Format-Zellen und wechseln Sie auf die Registerkarte Zahlen.
-
Markieren Sie im Listenfeld Kategorie den Eintrag Währung.
-
Im Listenfeld Negative Zahlen wählen Sie jetzt den Eintrag mit der negativen, roten
Zahl.
-
Bestätigen Sie das Dialogfenster mit Ok.
Excel ermittelt die Wochentage zu Ihren Daten automatisch
Für Ihre Bestandsliste in Excel tragen Sie in einer Spalte das Datum ein und rechts
daneben den Wochentag. Bisher haben Sie den passenden Wochentag dabei immer von Hand eingetragen, da Ihnen
die Funktion "Wochentag" zu umständlich war? Glücklicherweise gibt es eine ganz einfache und schnelle
Alternative, mit der Sie den Wochentag passend zum Datum automatisch von Excel eintragen lassen:
-
Öffnen Sie Ihre Excel-Arbeitsmappe mit der Datumsspalte. In unserem Beispiel befinden
sich die Daten in Spalte A.
-
Klicken Sie in die erste Zelle rechts neben dem ersten Datum und geben Sie folgende
Formel ein:
=TEXT(A2;"TTTT")
-
Drücken Sie dann die Return-Taste. Excel schreibt jetzt sofort den Wochentag passend
zum Datum.
-
Kopieren Sie nun die Formel, indem Sie die erste Zelle mit der Formel markieren
und dann mit dem Mauszeiger auf das Rechteck an der unteren rechten Ecke zeigen. Drücken Sie die linke
Maustaste, halten Sie sie gedrückt und ziehen Sie nach unten über so viele Zellen, wie in der Spalte A
Daten vorhanden sind.
Excel trägt jetzt automatisch zu jedem Datum in Spalte A den passenden Wochentag
in Spalte B ein.
Vermeiden Sie die Fehlermeldung #Wert! bei der Angabe von 'k. A.'
Angenommen, Sie haben eine Tabelle, in der Sie die monatlichen Umsatzzahlen für
alle Vertriebsbereiche erfassen. Anschließend lassen Sie die Umsatzzahlen addieren. Leider liefern nicht
alle Gebietsleiter Ihre Zahlen immer pünktlich, sodass Sie Lücken in Ihrer Aufstellung haben. Statt der
Umsatzzahl geben Sie an dieser Stelle "k. A." für "keine Angabe" ein. Leider führt das dazu, dass Excel
die bereits vorhandenen Umsatzzahlen nicht addiert und statt dessen die Fehlermeldung #Wert! ausgibt.
Nicht immer stehen in einer Spalte, deren Zellen addiert werden sollen, ausschließlich Zahlen. Wenn
ein Wert nicht vorliegt, wird stattdessen häufig "k. A." eingetragen. Excel reagiert jedoch recht sensibel
auf Eingaben, die es nicht erwartet hat, wie hier auf eine Texteingabe in einer Zelle, die zur Addition
herangezogen wird. In diesem Fall gibt es statt der Summe der Werte die Fehlermeldung "#WERT!" aus.
Umgehen Sie diese Fehlermeldung, indem Sie beispielsweise, statt die Zellen B3 bis B6 mit der Formel
"=B3+B4+B5+B6" einzeln zu addieren, die Summe über den entsprechenden Zellbereich mit der Funktion "SUMME"
bilden. Und so sieht Ihre sichere Formel aus:
=SUMME(B3:B6)
Als Ergebnis erhalten Sie die Summe aller Werte aus den Zellen B3 bis B6, gleichgültig ob in einer oder
in mehreren der Zellen Text statt einer Zahl steht.
So erfahren Sie, welche Funktion einer Tastenkombination zugeordnet ist
Sie würden gerne wissen, welche Funktion sich hinter
der Tastenkombination Alt+F3 versteckt? Dann drücken Sie die Tastenkombination
Strg+Alt+Num+ (Num+ = Plus-Taste auf dem nummerischen Tastenblock).
Anschließend drücken Sie die gewünschte Tastenkombination. Daraufhin öffnet sich das Dialogfenster TASTATUR
ANPASSEN, in dem Sie unter BEFEHLE die zugehörige Funktion ablesen können - in unserem Beispiel AutoTextErstellen.
Alle Spaltenüberschriften Ihrer Tabelle immer im Blick
Wesentlicher Bestandteil von Tabellen sind die Spaltenüberschriften. Was kann man
tun, damit sie in langen Tabellen im Blickfeld bleiben?
Denn sobald Sie über eine bestimmte Zeilenzahl nach unten rollen, verschwindet die Überschriften-Zeile
vom Bildschirm. Welche Spalte nun welche Werte enthält, ist bei umfangreichen Tabellen kaum noch zu ermitteln.
Schaffen Sie hier wie folgt Abhilfe:
-
Markieren Sie die erste Zeile mit den Spaltenüberschriften, indem Sie auf den Zeilenkopf
"1" klicken.
-
Wählen Sie FENSTER-FIXIEREN (Excel 97) bzw. FENSTER-FENSTER FIXIEREN (Excel 2000/2002).
Excel hält die erste Zeile nun immer direkt am oberen Tabellenrand fest, egal, wie
weit Sie in Ihrer Tabelle nach unten blättern. Jetzt können Sie auf einen Blick erkennen, um welche Werte
es sich in den einzelnen Spalten handelt.
So peppen Sie Ihre Diagramme mit Hintergrundbildern auf
Diagramme sollen Ihre Zahlen und Daten anschaulich darstellen und dabei
auch professionell aussehen. 3-D-Effekte und individuelle Farbgebungen tragen ihren Teil dazu bei. Dennoch
fehlt manchen Diagrammen der letzte Pfiff.
Das können Sie ändern, indem Sie eine Hintergrundgrafik einfügen - beispielsweise mit Ihrem Firmenlogo
oder mit einem themenbezogenen Foto. Und so geht's:
-
Aktivieren Sie das gewünschte Diagrammblatt in der Arbeitsmappe. Sollten Sie das
Diagramm als Objekt in einem Tabellenblatt angelegt haben, markieren Sie es per Mausklick.
-
Klicken Sie in der Symbolleiste Diagramm auf die Pfeilschaltfläche im Dropdown-Feld
Diagrammobjekte und wählen Sie aus der Liste den Eintrag Diagrammfläche.
-
Rufen Sie Format-Markierte Diagrammfläche auf.
-
Klicken Sie auf die Schaltfläche Fülleffekte.
-
Im daraufhin angezeigten Dialogfenster wechseln Sie auf die Registerkarte Grafik
und klicken anschließend auf die Schaltfläche Grafik auswählen.
-
Nun suchen Sie die Grafikdatei, die als Hintergrund für das Diagramm dienen soll,
auf Ihrer Festplatte und laden sie so, als ob Sie eine Excel-Datei öffnen würden. Das Dialogfenster ist
im Wesentlichen dasselbe.
-
Bestätigen Sie erst das Dialogfenster Fülleffekte und dann das Dialogfenster Diagrammfläche
formatieren mit Ok.
Sie erhalten eine professionell wirkende Diagrammdarstellung, wobei die Grafik dezent
im Hintergrund bleibt und die wichtigen Diagrammelemente nicht überlagert.
Wie Sie ganz schnell Monatsumsätze aus mehreren Tabellenblättern zum Jahresumsatz summieren
Excel-Arbeitsmappen bestehen meist aus mehreren Tabellenblättern.
Oft sind sie identisch aufgebaut; die Aufteilung auf mehrere Blätter dient dann in erster Linie zur sauberen
Gliederung - beispielsweise von Monatsumsätzen. Vielleicht haben Sie sich in so einer Situation auch schon
gefragt, wie Sie die Monatsumsätze möglichst bequem zu einem Jahresumsatz summieren können?
Nichts leichter als das, denn mit Excel können Sie die Summenfunktion nicht nur auf einen zusammenhängenden
Zellbereich in einem Tabellenblatt anwenden, sondern auch auf eine Zelle oder einen Zellbereich aus mehreren
Tabellen. Sie summieren gewissermaßen dreidimensional über mehrere Blätter. In der Praxis sieht das so
aus:
Sorgen Sie für einen einheitlichen Aufbau der Tabellenblätter, aus denen Sie Werte
summieren wollen. Wenn Sie zum Beispiel Monatsumsätze aus einzelnen Tabellen in einer Jahrestabelle zusammenfassen
möchten, muss der Monatsumsatz in jedem Tabellenblatt in derselben Zelle (etwa B5) ausgewiesen werden.
-
Fügen Sie, sofern das noch nicht geschehen ist, eine neue Tabelle für die Jahresstatistik
ein.
-
Setzen Sie den Cursor in die Zelle, in der Sie eine Gesamtsumme berechnen wollen,
und geben Sie den Anfang einer Summenformel ein:
=SUMME(
-
Jetzt klicken Sie auf das Blattregister der ersten Tabelle, aus der Sie Werte summieren
wollen, zum Beispiel das Register der Januar-Tabelle.
-
Markieren Sie in der Tabelle die Zelle, aus der die Werte summiert werden sollen,
beispielsweise die Zelle mit dem Monatsumsatz (B5).
-
Nutzen Sie die Register-Navigationsschaltflächen (unten links im Tabellenfenster),
um das Blattregister der letzten Tabelle einzublenden, aus der Sie Werte summieren wollen, zum Beispiel
das Register der Dezember-Tabelle.
-
Drücken Sie die Umschalt-Taste und halten Sie sie fest, während Sie das Register
dieser letzten Tabelle mit der Maus anklicken.
-
Drücken Sie Return.
Excel fügt automatisch die schließende Klammer zur Summenformel hinzu, sodass in
der Tabelle mit der Jahresstatistik das Gesamtergebnis durch eine Formel wie diese berechnet wird:
=SUMME(Januar:Dezember!B5)
Problemstellung Datumsberechnung
Excel verwaltet jedes Datum als Anzahl
der vergangenen Tage seit dem 1.1.1900. Deshalb können Sie Datumswerte ohne Probleme nur mit Tagen addieren.
Lösungsansatz für Datumsdifferenzen mit Tagen, Monaten oder Jahren: Es gibt in Excel eine neue Formel,
in der Sie verschiedene Datumsfunktionen miteinander kombinieren können. Mit den Funktionen JAHR, MONAT,
TAG zerlegen Sie eine Geburtstags- oder auch Datumsliste in ihre Bestandteile. Diese setzen Sie dann mit
der Funktion DATUM wieder zusammen. Die Datumsberechnung ist nun kein Problem mehr.
Praxisbeispiel:
Wenn in Ihrer Tabelle das Rechnungsdatum in der Zelle A2 steht und Sie in der Zelle B2 den das Datum
für eine Mahnungsstufe in 1. Monat ermitteln wollen, sieht die Formel für die Datumsberechnung folgendermaßen
aus:
=DATUM(JAHR(A2);MONAT(A2)+1;TAG(A2))
|