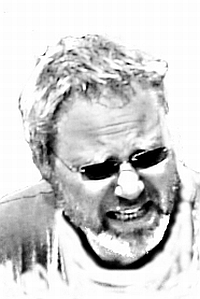Outlook
Outlook-Elemente noch schneller mit Tastenkombinationen starten
Sicher kennen Sie die Tastenkombination
Strg+n
, mit der Sie ein neues Outlook-Element starten. Dadurch wird zum Beispiel im Posteingang ein
neue Nachricht geöffnet oder im Aufgabenordner eine neue Aufgabe.
Wenn Sie dagegen im Posteingang eine neue Aufgabe schnell per Tastenkombination starten möchten, dann
funktioniert das nicht mit
Strg+n
. Hier benötigen Sie Tastenkombinationen, die unabhängig vom aktuellen Ordner funktionieren:
| Neues Element
|
Tastenkombination
|
| Aufgabe
|
Umschalt+Strg+t
|
| Aufgabenanfrage
|
Umschalt+Strg+z
|
| Besprechungsanfrage
|
Umschalt+Strg+q
|
| E-Mail
|
Umschalt+Strg+m
|
| Journaleintrag
|
Umschalt+Strg+j
|
| Kontakt
|
Umschalt+Strg+c
|
| Notiz
|
Umschalt+Strg+n
|
| Ordner
|
Umschalt+Strg+e
|
So gehen Ihnen ganztägige Ereignisse im Kalender nicht verloren
Wenn Sie den Outlook-Kalender in der Tagesansicht betrachten, erscheinen ganztägige
Ereignisse (Geburtstage, Feiertage, individuelle Ferientermine usw.) als Balken über dem Stundenplaner.
Hundertprozentig verlässlich ist das System allerdings nicht, denn je nach Bildschirmauflösung ist die
Anzahl der gleichzeitig darstellbaren Tagesereignisse auf 9 bis 28 begrenzt. Outlook behält sich immer
etwa die Hälfte des Kalenderfensters für die Anzeige der Uhrzeitskala vor. Wenn Sie Pech haben, unterschlägt
Outlook dabei einfach alle ganztägigen Ereignisse, die nicht mehr auf den Bildschirm passen.
Dieses Verhalten ist systembedingt und lässt sich leider nicht abstellen. Um dennoch einen Überblick
über alle Ereignisse eines Tages zu bekommen, können Sie aber eine neue Kalenderansicht einrichten:
-
Wechseln Sie in Ihren Kalender.
-
Öffnen Sie das Menü Ansicht und in Outlook 2003 auch noch das Untermenü
Anordnen nach. Dann wählen Sie Aktuelle Ansicht und anschließend Ansichten definieren
.
-
Im daraufhin angezeigten Dialogfenster klicken Sie auf die Schaltfläche Neu.
-
Geben Sie der Ansicht einen Namen wie "Alle ganztägigen Ereignisse". Außerdem
aktivieren Sie den
Ansichtentyp
Zeitskala. Danach klicken Sie auf
Ok
.
-
Im nächsten Dialogfenster klicken Sie auf die Schaltfläche Filtern.
-
Wechseln Sie auf die Registerkarte Erweitert und definieren Sie ein Auswahlkriterium,
das die Anzeige auf ganztägige Ereignisse beschränkt. Dazu klicken Sie die Schaltfläche Feld an
und wählen im aufklappenden Menü erst Alle Terminfelder und dann Ganztägig. Den Eintrag
im Feld Wert ändern Sie in Ja, sodass der vollständige Ausdruck Ganztägig entspricht
Ja lautet. Aktivieren Sie das Kriterium, indem Sie auf Zur Liste hinzufügen klicken und das
Dialogfenster mit
Ok
verlassen.
-
Klicken Sie noch einmal auf
Ok
, um zur Liste mit den verfügbaren Ordneransichten zurückzukehren.
-
Dort wählen Sie Ansicht übernehmen, womit Sie sofort zur neuen Zeitskala-Darstellung
wechseln.
So verschicken Sie Ihre Kontaktinformationen per E-Mail
Sie wollen Ihre Anschrift, Telefonnummer usw. per E-Mail übermitteln? Sie können
Ihre Kontaktinformationen als Text in einer E-Mail-Nachricht senden. Wesentlich komfortabler ist es für
den Empfänger jedoch, wenn Sie die Daten als elektronische Visitenkarte übertragen. Das erreichen Sie
mit folgenden Schritten:
-
Legen Sie im Outlook-Kontaktordner einen neuen Kontakt an und geben Sie darin
Ihre persönlichen Daten wie Name, Anschrift, Telefon-, Faxnummer usw. ein. Anschließend Speichern und
schließen Sie Ihre Kontaktinformationen.
-
Öffnen Sie Ihren eigenen Kontakteintrag sofort wieder.
-
Wählen Sie im Menü Aktionen den Befehl Als
vCard
weiterleiten.
-
Daraufhin öffnet sich automatisch ein neues E-Mail-Fenster mit Ihrer elektronischen
Visitenkarte als Dateianhang. Sie müssen nur noch den Empfänger auswählen und gegebenenfalls eine Grußbotschaft
als Nachrichtentext eingeben. Danach klicken Sie auf Senden.
Der Empfänger der Nachricht kann Ihre elektronische Visitenkarte direkt per Doppelklick
öffnen. Sofern er ebenfalls mit Outlook arbeitet, erscheinen die Informationen für ihn sofort als neuer
Outlook-Kontakt, den er nur noch speichern muss.
Benachrichtigungen über neue E-Mails länger eingeblenden
Wenn Sie Outlook 2003 im Hintergrund geöffnet haben, werden Sie automatisch
über neu eingetroffene E-Mails informiert. Auf dem Desktop erscheint dann eine Meldung, die den Absender,
den Betreff und den Textanfang enthält. Das Problem: Diese Desktop-Benachrichtigung wird nur sehr kurz
eingeblendet. Aber das können Sie ganz leicht wie folgt ändern:
-
Wählen Sie
Extras-Optionen
und wechseln Sie dann auf die Registerkarte Einstellungen.
-
Klicken Sie auf die Schaltfläche E-Mail-Optionen.
-
Im folgenden Dialogfenster klicken Sie auf die Schaltfläche Erweiterte E-Mail-Optionen
.
-
Klicken Sie nun auf die Schaltfläche Desktopbenachrichtigungseinstellungen
und legen Sie im folgenden Dialogfenster die Dauer der Einblendung auf 30 Sekunden fest, indem Sie den
Schiebeschalter mit der Maus nach rechts ziehen.
-
Bestätigen Sie abschließend alle Dialogfenster mit
Ok
.
Ausdrucken der Aufgaben mit Zeitskala
Vielleicht Wissen Sie wie Sie sich Ihre Aufgaben mit einer übersichtlichen Zeitskala
anzeigen lassen können. Dazu wählen Sie einfach Ansicht-Aktuelle Ansicht-Aufgaben in Zeitskalaansicht
(Outlook 98/2000/2002) bzw. Ansicht-Anordnen
nach-Aufgaben
in Zeitskalaansicht (Outlook 2003).
Aber wissen Sie auch, wie Sie die Zeitskala in dieser Ansicht jetzt ausdrucken können, obwohl Outlook
hierfür keine Druckoption anbietet? So geht's:
-
Drücken Sie die Taste Druck, um eine Kopie des Bildschirms in der Zwischenablage
abzulegen.
-
Starten Sie dann Word mit einem neuen Dokument.
-
Drücken Sie die Tastenkombination
Strg+v
, um die Bildschirmkopie einzufügen.
-
Drucken Sie das Dokument jetzt wie gewohnt aus.
So versenden Sie eine Internet-Seite per E-Mail
Sie möchten gerne auf eine interessante Seite im Internet aufmerksam machen? Das
Problem, nicht alle
KollegInen
kommen ins Internet. Dann versenden Sie statt des aus dem Internet Explorers kopierten Links
die komplette Internet-Seite:
-
Wechseln Sie in Outlook zu Outlook Heute.
-
Rufen Sie Ansicht-Symbolleisten-Web auf. Daraufhin wird die Symbolleiste
Web mit dem Adressfeld angezeigt.
-
Geben Sie die gewünschte Internet-Adresse ein, indem Sie sie im Adressfeld des
Internet Explorers markieren, dann per
Strg+c
kopieren und anschließend mit
Strg+v
in das Adressfeld der Web-Symbolleiste eintragen. Nachdem Sie mit Return bestätigt haben,
wird im Fenster von Outlook Heute die Internet-Seite angezeigt.
-
Wählen Sie abschließend
Aktionen-Webseite
Als E-Mail senden.
Outlook legt daraufhin eine neue Nachricht an, in der als Betreff die Internet-Adresse
und als Nachrichtentext die entsprechende Internet-Seite enthalten ist.
So bestimmen Sie den ersten
Kontakteordner
für E-Mail-Empfänger BR>
Das Problem kennen Sie vielleicht: Immer wenn Sie eine E-Mail schreiben und auf
die
An-Schaltfläche
klicken, kommen die falschen Adressen. Es wäre so praktisch, wenn Outlook zum Beispiel gleich
die Adressen aus dem
Kunden-Kontakteordner
anzeigen würde. Aber nein, da stehen immer erst irgendwelche Namen, die Sie so gut wie nie brauchen.
Das muss nicht so sein! Mit den folgenden Schritten bringt Sie die
An-Schaltfläche
sofort in den am häufigsten benutzten
Kontakteordner :
-
Wählen Sie
Extras-Adressbuch
-
Im Dialogfenster Adressbuch rufen Sie
Extras-Optionen
auf.
-
Öffnen Sie die
Dropdown-Liste
Dieses Adressbuch zuerst anzeigen und wählen Sie den am häufigsten gebrauchten
Kontakteordner
aus.
-
Bestätigen Sie die Einstellung mit
Ok
und schließen Sie danach das Dialogfenster Adressbuch.
Wenn Sie jetzt eine E-Mail schreiben und den Empfänger mit der Schaltfläche
An auswählen wollen, landen Sie gleich im richtigen
Kontakteordner
Wenn Outlook Sie nicht mehr richtig erinnert
Sie nutzen die Erinnerungsfunktion intensiv, wenn Sie mit dem Kalender oder den
Aufgaben arbeiten? Dann kann es sein, dass die Erinnerungsfunktion nach einer Weile nicht mehr richtig
"tickt". Erinnerungen werden teilweise falsch oder gar nicht mehr angezeigt.
Korrigieren Sie die Erinnerungsliste schnell wie folgt:
-
Beenden Sie Outlook.
-
Klicken Sie auf die
START-Schaltfläche
am unteren linken Bildschirmrand.
-
Wählen Sie den Befehl AUSFÜHREN und geben Sie im Dialogfenster AUSFÜHREN den
folgenden Ausdruck ein:
outlook /cleanreminders
-
Klicken Sie auf OK und der Befehl bereinigt Ihre Erinnerungsliste und startet
Outlook.
Ab sofort erinnert Sie die Erinnerungsfunktion von Outlook wieder zuverlässig.
Wie Sie den Absender einer E-Mail als Kontakt festhalten
Sie
haben
gerade eine E-Mail erhalten und stellen fest, dass Sie von diesem Absender in Ihrem Outlook
noch keine Kommunikationsdaten hinterlegt haben? Dies ist im Handumdrehen erledigt. Outlook bietet Ihnen
dafür zwei Möglichkeiten an.
Wenn Sie die E-Mail gerade geöffnet haben, geht es am schnellsten:
Klicken Sie einfach mit der rechten Maustaste auf die Absenderzeile in der E-Mail und wählen Sie im
Kontextmenü den Befehl Zu den Kontakten hinzufügen.
Wenn Sie sich dagegen im Posteingang befinden, geht es mit den folgenden Schritten schneller:
Ziehen Sie die betreffende E-Mail einfach auf den Ordner Kontakte in der Outlook-Leiste oder
in der Ordnerliste - die E-Mail wird jetzt als Kontakt eingefügt. Doch nicht nur das:
-
Die E-Mail-Adresse wird korrekt in das entsprechende Feld eingefügt.
-
Das Feld Name wird ? wenn der Name korrekt erkannt werden kann ? ausgefüllt
und muss nur noch durch die Anrede komplettiert werden.
Tipp:
Wenn der Absender daran gedacht hat, eine ausführliche
Signatur in seiner E-Mail zu hinterlegen, können Sie die einzelnen Elemente (Adresse usw.) einfach markieren
und mit der Maus in die betreffenden Felder ziehen.
|