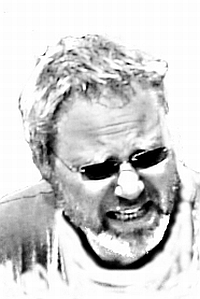|
|
|
Dietmar Keune
Für das Können gibt es nur einen Beweis: das Tun.
Marie von Ebner-Eschenbach Öst. Schriftstellerin (1830-1916)
|

|

|
|
|
|
|
|
Word
Wie Sie Sonderzeichen fast automatisch erhalten
Bei einigen Symbolen können Sie sich
den Aufruf des Dialogfensters Symbole oder das Zuweisen einer Tastenkombination sparen: Wenn Sie
beispielsweise in Ihrem Text nacheinander die (R) eingeben, erscheint nach dem Drücken der Leertaste automatisch
das Symbol für registrierte Marken. Mit (C) erhalten Sie analog dazu das Copyright-Symbol.
Welche Symbole Sie auf diese Weise bekommen, hängt von den Einstellungen in der Word-AutoKorrektur-Funktion
ab. Wenn Sie das Menü Extras-AutoKorrektur (-Optionen) aufrufen und auf die Registerkarte
AutoKorrektur wechseln, können Sie in der Liste mit den AutoKorrekturen nachschlagen, welche Zeichen
Ihnen so zur Verfügung stehen.
Wichtig: Nur, wenn das Kontrollkästchen
Während der Eingabe ersetzen
eingeschaltet ist, werden die Symbole auch automatisch nach Eingabe des letzten zum Symbol
gehörenden Zeichens eingefügt.
Verborgene persönliche Informationen aus einem Dokument entfernen
In einer Word-Datei befinden sich persönliche Informationen. Dazu zählen längst gelöschte Elemente oder
Informationen wie Namensangaben und Bearbeitungszeiten.
Um dafür zu sorgen, dass ein Großteil dieser manchmal sogar geheimen Daten aus Ihren Word-Dokumenten
entfernt wird, genügen zwei Einstellungen in den Word-Programmoptionen:
-
Rufen Sie im Menü Extras den Befehl
Optionen
auf.
-
Wechseln Sie auf die Registerkarte
Speichern
und deaktivieren Sie das Kontrollkästchen
Schnellspeicherung zulassen
.
-
Danach wechseln Sie im Dialogfenster
Optionen
auf die Registerkarte
Sicherheit
.
-
Dort schalten Sie das Kontrollkästchen
zum Entfernen persönlicher Daten ein. In
Word 2002
heißt die Option
Persönliche Informationen beim Speichern aus dieser Datei entfernen
, in
Word 2003
heißt sie
Beim Speichern persönliche Daten aus Dateieigenschaften entfernen.
-
Bestätigen Sie Ihre Änderungen mit
Ok.
Das gilt aber immer nur für das gerade
geöffnete Dokument! Wiederholen Sie diese Aktion deshalb bei jeder zu speichernden Datei.
Wie Sie bestimmte Begriffe schnell einheitlich formatieren
Sie wollen in Ihrem Text nachträglich
bestimmte Begriffe (z.B.Fachbegriffe) einheitlich kennzeichnen. Im Beispiel stellen Sie diese Begriffe
in einer roten Schriftfarbe und der Auszeichnung kursiv dar. Damit Sie jetzt nicht jeden gewünschten Begriff
mühselig per Hand über das Zeichen-Dialogfenster formatieren müssen, legen Sie sich einfach eine
passende Formatvorlage an, die Sie dann schnell per Mausklick zuweisen können. Und so gehen Sie vor:
-
Setzen Sie den Mauszeiger in einen
mit der Formatvorlage Standard formatierten Absatz. Wählen Sie nun das Menü Format und dann
den Befehl Formatvorlage
(Word 97/2000)
bzw. Formatvorlagen und Formatierung (
Word 2002/2003).
-
Klicken Sie auf die Schaltfläche
Neu
(Word 97/2000)
bzw. Neue Formatvorlage
(Word 2002/2003).
Daraufhin gelangen Sie in das Dialogfenster Neue Formatvorlage.
-
Geben Sie im Feld Name den Namen
der neuen Formatvorlage ein, zum Beispiel "Fachbegriff". Wählen Sie dann bei Formatvorlagen-Typ
den Eintrag Zeichen.
-
Klicken Sie nun auf die Schaltfläche
Format und im aufklappenden Menü auf Zeichen bzw. Schriftart. Jetzt befinden Sie
sich im Dialogfenster Zeichen.
-
Wählen Sie unter Schriftschnitt
den Eintrag Kursiv und im Dropdown-Listenfeld Schriftfarbe die Farbe Rot. Bestätigen
Sie das Dialogfenster mit Ok.
-
Klicken Sie jetzt in
Word 97/2000
direkt auf die Schaltfläche Tastenkombination, in
Word 2002/2003
klicken Sie erst wieder auf die Schaltfläche Format und dann auf Tastenkombination
. Drücken Sie im folgenden Dialogfenster dann zum Beispiel die Tastenkombination Alt+b. Beenden
Sie das Dialogfenster mit einem Klick auf Zuordnen und dann auf Schließen.
-
Im Dialogfenster Neue Formatvorlage
aktivieren Sie unbedingt das Kontrollkästchen Zur (Dokument)Vorlage hinzufügen und bestätigen
mit Ok.
Nur so steht Ihnen die neue Formatvorlage
"Fachbegriff" in Zukunft in dieser Dokumentvorlage zur Verfügung. Das letzte Dialogfenster in
Word 97/2000
beenden Sie mit Schließen, den Aufgabenbereich in
Word 2002/2003
beenden Sie mit einem Klick auf das Schließen-Kreuz oben rechts.
Weisen Sie die neue Formatvorlage zu, indem Sie den Mauszeiger in den gewünschten Fachbegriff setzen
und die Tastenkombination Alt+b drücken.
Wie Sie Adresszeilen am Seitenende zusammenhalten
Immer wieder kommt es vor, dass die
mehrseitige Adresstabelle in Word nicht optimal auf alle Seiten verteilt wird. So werden beispielsweise
auf einigen Seiten die letzten zusammengehörigen Adresszeilen auf zwei Seiten verteilt. Die Adressdaten
werden so getrennt, was nicht besonders lesefreundlich und praktikabel ist. Das können Sie wie folgt vermeiden:
-
Setzen Sie den Mauszeiger in eine beliebige
Tabellenzelle. Markieren Sie die gesamte Tabelle dann über Tabelle-Tabelle markieren
(Word 97)
bzw. Tabelle-Markieren-Tabelle
(Word 2000/2002/2003).
-
Rufen Sie Tabelle-Zellenhöhe und
-breite
(Word 97)
bzw. Tabelle-Tabelleneigenschaften (
Word 2000/2002/2003)
auf.
-
Wechseln Sie auf die Registerkarte
Zeile.
-
Deaktivieren Sie das Kontrollkästchen
Seitenwechsel in der Zeile zulassen
(Word 97/2000)
bzw. Zeilenwechsel auf Seiten zulassen
(Word 2002/2003).
-
Bestätigen Sie das Dialogfenster mit
Ok.
Ab sofort hält Word zusammengehörige
Adresszeilen auch wirklich zusammen. Sie werden im Ganzen auf die nächste Seite verschoben.
Wie Ihnen sofort alle Befehle eines geöffneten Menüs zur Verfügung stehen
So schalten Sie die dynamischen Menüs
von Word aus:
-
Rufen Sie Extras-Anpassen auf
und wechseln Sie auf die Registerkarte Optionen.
-
Schalten Sie in Word 2000 das Kontrollkästchen
Menüs zeigen zuletzt verwendete Befehle zuerst an aus. Schalten Sie in Word 2002/2003 das Kontrollkästchen
Menüs immer vollständig anzeigen ein.
-
Bestätigen Sie das Dialogfenster mit
einem Klick auf Schließen.
Wenn Sie jetzt ein Menü anklicken,
erscheinen alle Befehle
Makro: Drucken der aktuellen Seite
Gerade bei der Arbeit an längeren
Dokumenten muss man häufig die aktuelle - jeweils letzte Seite drucken. Um dies zu erreichen muss man
das Dialogfeld "Drucken" aufrufen und die entsprechende Option einstellen. Einfacher geht dies, wenn Sie
ein Makro aufzeichnen, das diese Befehlsfolge beinhaltet. Je nach Wahl steht es dann in der Symbolleiste
oder als Tastenkombination zur Verfügung.
-
Klicken Sie im Menü "Extras" auf den
Eintrag "Makro".
-
Im folgenden Untermenü wählen Sie den
Befehl "
Aufzeichnen".
Der Dialog
Makro aufzeichnen
erscheint auf Ihrem Bildschirm.
-
Im Textfeld "
Makroname"
tragen Sie eine Bezeichnung für das Makro ein, etwa "Drucken". Haben Sie spätere mehrere Makros
aufgezeichnet, erkennen Sie so immer schon am Makronamen, welche Befehle ausgeführt werden.
-
Unter dem Eintrag
"Makro zuordnen
" klicken Sie auf das Symbol "
Symbolleisten".
Sie weisen damit dem Makro ein Symbol in der Symbolleiste zu. Ein neues Dialogfeld mit aktiviertem
"Befehle"- Register wird geöffnet.
-
Klicken Sie im rechten Textfeld unter
"Befehle"
auf den Eintrag "
Normal, NeueMacros.Drucken",
und ziehen Sie diesen Eintrag mit gedrückter Maustaste in die Symbolleiste. Lassen Sie die
Maustaste erst los, wenn Sie einen geeigneten Platz für die neue Schaltfläche ausgesucht haben.
-
Um der neue Schaltfläche ein anderes
Symbol zuzuordnen, klicken Sie im Dialog
"Anpassen"
auf die Schaltfläche
"Auswahl ändern".
-
Im folgenden Menü klicken Sie erst
auf den Eintrag
"Standard".
Sie sehen dann in der Symbolleiste nur noch das Symbol des Makros nicht mehr die Bezeichnung
des Makros.
-
Wollen Sie ein anderes Symbol einstellen,
klicken Sie erneut auf die Schaltfläche
"Auswahl ändern"
und führen den Mauszeiger auf den Eintrag
"Schaltflächensymbol ändern".
Sie erhalten eine Auswahl an möglichen Symbolen.
-
Wählen Sie daraus ein Symbol per Mausklick
aus, etwa die Schaltfläche mit der Seite.
-
Mit "Schließen" beenden Sie den Dialog.
-
Nach diesen Vorarbeiten, beginnen Sie
nun mit der eigentlichen Makro-Aufzeichnung. Auf dem Bildschirm wird eine zusätzliche Symbolleiste eingeblendet,
und an dem Mauszeiger erscheint ein Kassettensymbol. Für die Aufzeichnung wird eine Befehlsfolge festgehalten.
Genau so, wie Sie vorgehen würden, wenn Sie eine Seite ausdrucken wollen, rufen Sie nacheinander die entsprechenden
Befehle auf.
-
Klicken Sie auf
"Datei / Drucken".
-
In der Kategorie
"Seitenbereich"
aktivieren Sie per Mausklick die Option
"Aktuelle Seite".
Überzeugen Sie sich, dass der richtige Drucker eingestellt ist, und klicken Sie auf
"OK".
Die Makroaufzeichnung ist damit beendet.
Klicken Sie zum Abschluss auf das Symbol "
Aufzeichnung beenden"
in der Makro-Symbolleiste. Um das Makro zu einem späteren Zeitpunkt wieder aufzurufen, klicken
Sie auf das neu eingefügte Symbol. Die aktuelle Seite Ihres Dokuments wird sofort gedruckt.
Trennlinien zwischen Kopf- oder Fußzeile
Werden Fuß- oder Kopfzeilen in Word-Dokumenten
eingefügt, sollte zur besseren Übersicht eine Trennlinie zwischen Text und Kopf- und Fußzeile eingefügt
werden. Fügen Sie beispielsweise eine Fußzeile ein, indem Sie im Menü
"Ansicht"
den Eintrag
"Kopf- und Fußzeile
auswählen. Die Fußzeile und eine Symbolleiste wird eingeblendet. Der Word-Text erscheint grau,
während Sie an der Fußzeile arbeiten. Geben Sie den Text für die Fußzeile ein. Um eine Trennlinie einzufügen
gehen Sie wie folgt vor:
-
Klicken Sie im Menü
"Format"
auf den Befehl
"Rahmen und Schattierung".
Im Register
"Rahmen"
stellen Sie erst die Linienart - durchgängige, gestrichelte oder gepunktete Linie - ein.
-
Klicken Sie dann in das Vorschaufenster
oberhalb der grauen Linien. Eine Rahmenlinie wird eingeblendet. Schließen
-
Sie das Dialogfenster mit
"OK".
Soll die Trennlinie zwischen Fußzeile
und Text nicht über den gesamten Absatz laufen, können Sie entweder eine Linie zeichnen (Zeichensymbolleiste
anzeigen lassen), oder Sie ändern den linken und rechten Einzug über das Lineal.
Cursor in der Seitenansicht
Sie wollen über die Seitenansicht das
Erscheinungsbild Ihres Dokuments überprüfen, dabei bemerken Sie dass an einer Stelle noch kleine Korrekturen
vorgenommen werden müssen. Statt zurück in die Normalansicht zu wechseln, können Sie in der Seitenansicht
den Cursor aktivieren. Klicken Sie dazu auf das Lupensymbol in der Symbolleiste der Seitenansicht. Anstelle
der Lupe sehen Sie jetzt wieder den normalen Mauszeiger. Ändern Sie zusätzlich die Ansicht
(Zoom),
können Sie wie gewohnt arbeiten.
Word XP:
Clipart-Streik beenden
Hat Word Schwierigkeiten, Cliparts
einzubinden, aktualisieren Sie eine Systemkomponente.
Nach dem Upgrade auf
Word 2002
lassen sich die Cliparts nicht mehr fehlerfrei aufrufen. Wenn Sie in Word den Befehl
Einfügen/Grafik/ClipArt
benutzen oder den Aufgabenbereich
Clip Organizer
öffnen, erhalten Sie die Fehlermeldung
Microsoft Clip Organizer konnte den Vorgang nicht beenden.
Schnittstelle nicht unterstützt.
Fehlercode 0x80004002.
Ursächlich dafür ist eine ältere Version
der Microsoft Data Access Components (MDAC), die auf dem betroffen Rechner installiert ist. Das MDAC-Paket
stellt die Datenaustauschdienste ActiveX Data Objects (ADO), OLE DB und Open Database Connectivity (ODBC)
zur Verfügung. Installieren Sie die aktuelle MDACVersion, die für Windows 98 oder höher erhältlich ist:
-
Zum Download rufen Sie die Internet-Seite
http://microsoft.com/data/download_270RTM.htm auf.
-
Wählen Sie die gewünschte Sprachversion,
und klicken Sie auf
Go to Download.
-
Zur Installation führen Sie die übertragene
Datei mdac_typ.exe aus.
Nach einem Neustart funktioniert der
Aufruf des Clip Organizer in
Word XP.
Silbentrennung perfekt einstellen
Aktivieren Sie im Menü
"Extras"
und
"Optionen"
auf der Registerkarte
"Sprache"
die Option für die automatische Silbentrennung. Überprüfen Sie dennoch das Dokument vor dem
Ausdruck auf noch fehlerhafte Trennungen. Sie können die Trennungen auch manuell vornehmen, indem Sie
im oben beschriebenen Menü die Schaltfläche
"Manuell"
aktivieren.
Führen Sie diesen Schritt erst durch, wenn Ihr Dokument fertig gestellt ist. Sobald sich sonst ein Wort
verschiebt, kann es zu Trennungen mitten in der Zeile kommen. Eine dritte Möglichkeit ist es, im Zweifelsfall
bereits beim Eintippen des Textes so genannte
"bedingte"
Trennungen vorzusehen. Dazu betätigen Sie an der richtigen Stelle des Wortes die Tastenkombination
"Strg" + "-".
Lassen Sie sich nicht verwirren, wenn Sie das Trennzeichen nicht sehen können. Es taucht erst
auf, wenn das Wort tatsächlich getrennt werden muss. Ganz anders sieht dies mit dem
"geschützten"
Bindestrich aus. Dieser wird mit Hilfe von
"Strg" + "Umschalt" + "-"
eingegeben. Das zeigt Word, daß hier kein Zeilenumbruch vorgenommen werden darf. Damit kann
der Zeilenumbruch zwischen zusammenhängenden Ausdrücken vermieden werden.
Rechnen in Tabellen
Sie können mit Word nicht nur Tabellen
anlegen und gestalten, sondern das Textverarbeitungsprogramm mit den Tabellenelementen auch rechnen lassen.
Dabei stehen Ihnen neben den Grundrechenarten zahlreiche weitere Funktionen wie Mittelwert, Minimal- und
Maximalwert zur Verfügung. Erstellen Sie zunächst über
"Tabelle"
in der Menüleiste und
"Tabelle einfügen"
eine Tabelle. Tragen Sie im Dialog die gewünschte Spalten- und Zeilenzahl ein. Mit
"OK"
erscheint die Tabelle. Füllen Sie nun die Felder der Tabelle aus. Klicken Sie mit der Maus
in ein leeres Tabellenfeld, in dem Sie eine Berechnung durchführen möchten:
-
Wählen Sie anschliessend
"Tabelle"
in der Menüleiste sowie den Eintrag "
Formel":
Der Formel-Dialog erscheint.
Je nach Cursorposition und bereits eingegebener Werte müssen Sie gar keine Rechenoperation eingeben.
Im Beispiel addiert Word automatisch die Summe der einzelnen Komponenten, sobald Sie auf "
OK"
klicken. Daneben haben Sie aber auch die Möglichkeit, die Rechenoperationen sowie die Berechnungsfelder
frei zu definieren.
-
Bewegen Sie dazu wieder den Cursor
in das Feld Ihrer Wahl und klicken Sie auf
"Tabelle"
und
"Formel".
Im Dialogfenster klicken Sie bei
"Formel einfügen"
auf den kleinen schwarzen Pfeil:
-
Markieren Sie in der Liste die Funktion
Ihrer Wahl. Tragen Sie zwischen die Klammern die Argumente ein. Die Bezeichnung ist die gleiche wie in
der Tabellenkalkulation: Waagerecht wird die Tabelle mit Buchstaben, senkrecht mit Zahlen gekennzeichnet
(Beispiel "a1"). Die Zellenbezeichnungen werden leider nicht angezeigt. Hier hilft nur Durchzählen! Bereiche
werden über den Doppelpunkt ":" markiert: "c2:c5" umfasst also die vier Zellen "c2", "c3", "c4" und "c5".
-
Mit Betätigen der Schaltfläche "OK"
erscheint das Ergebnis.
Initialbuchstaben einfügen
Längere Texte müssen nicht langweilig
aussehen. Je nach Textart können sie zum Beispiel mit einem grossen Anfangsbuchstaben, einem Initial geschmückt
werden. Was man aus Märchenbüchern kennt, lässt sich in Word ganz einfach verwirklichen:
-
Markieren Sie den ersten Buchstaben
Ihres Textes, und klicken Sie im Menue
Format
auf "
Initial".
-
Im folgenden Dialog stellen Sie die
Art des Initials, die Schriftart und Höhe ein. Im Dialog
"Initial"
klicken Sie unter "
Position"
auf das Vorschaubild
"Im Text".
-
Unter
"Optionen / Schriftart"
legen Sie die Schriftart für das Initial fest.
-
Die Schriftgrösse des Initials wird
über die Anzahl Zeilen definiert, vor denen der Grossbuchstabe steht. In der Regel sind dies drei Zeilen.
-
Sie können in diesem Dialog ausserdem
festlegen, wie gross der Abstand des Initials zum restlichen Text sein soll. Ein Abstand von "0,1 cm"
reicht im Allgemeinen aus.
-
Klicken Sie auf "OK", um den Grossbuchstaben
in den Text einzubauen.
Briefkopf im Handumdrehen
Mit Hilfe des negativen Seitenrands
erzeugen Sie in Word-Dokumenten "unzerstörbare" Briefköpfe. Allseits bekannt ist der Trick, mit Word Wasserzeichen
zu erzeugen, indem Sie den oberen Seitenrand negativ setzen. Eine andere sehr nützliche Anwendung dieses
Tricks ist ein individueller Briefkopf, den Sie nicht versehentlich verändern können.
-
Um einen solchen Briefkopf zu erstellen,
wählen Sie zunächst den Menüpunkt
Datei - Seite einrichten
und negieren den oberen Seitenrand. Enthält das Eingabefeld beispielsweise den Eintrag "2,5
cm" so ändern Sie ihn in "-2,5 cm".
-
Verlassen Sie den Dialog mit der Taste
[OK]
und wählen Sie Ansicht Kopf- und Fußzeile. Es erscheint ein neuer gestrichelter Rahmen, der
sich über die gesamte Seite erstreckt.
-
In diesem Rahmen erstellen Sie nun
Ihren Briefkopf, wie Sie es auch in einem gewöhnlichen Dokument tun würden. Sie können hier sogar Grafiken
oder OLE-Objekte einbinden, diese mit Positionsrahmen versehen und beliebig auf der Seite platzieren.
Entspricht Ihr Briefkopf Ihren Vorstellungen,
wählen Sie den Menüpunkt Ansicht - Layout und Sie sehen ihn grau angedeutet als Hintergrund Ihres Briefes.
Wie mit einem gedruckten Formular in einer Schreibmaschine können Sie nun Ihren Brieftext an den passenden
Stellen eingeben. Auch wenn Ihr Briefkopf in der normalen Ansicht nur schwach erkennbar ist, wird er doch
gut lesbar mitgedruckt.
Soll Ihr Text hingegen auf fertigen
Briefköpfen ausgegeben werden,
-
so wechseln Sie über Ansicht -
Kopf- und Fußzeile
in die Kopfzeile, markieren mit [
Strg-A]
den gesamten Text sowie alle Grafiken und
-
formatieren die Markierung über
Format - Zeichen
als "
Verborgen".
-
Speichern Sie das Dokument anschließend
als DOT-Vorlage im Vorlagenverzeichnis von MS-Office
Die Vorlage steht Ihnen nun immer
dann zur Verfügung, wenn Sie den Menüpunkt
Datei - Neu
wählen.
Shortcuts einfach vergeben
Sie wollen Menübefehle und Symbolschaltflächen
mit einer Tastenkombination belegen. Für alle, die sich nicht von der Tastatur und Tastenkombinationen
trennen möchten, gibt es die Shortcuts. Diese "programmiert" man a schnellsten auf folgende folgende Art
und Weise:
-
Halten Sie die Taste
[AltGr],
und drücken Sie die
[+]-Taste
auf dem
numerischen Ziffernblock
. Nun verwandelt sich der Mauszeiger, und jede Ihrer folgenden Aktionen ruft den Shortcut-Dialog
für den entsprechenden Befehl auf.
-
Klicken Sie beispielsweise auf
Datei/Speichern,
speichert Word nicht Ihr Dokument, sondern öffnet das Fenster Tastatur anpassen, wobei der
interne Befehl Datei Speichern vorbelegt ist.
Auf diese Weise belegen Sie beliebige
Befehle, aber auch Schriftarten, Formatvorlagen und Symbolschaltflächen nach Belieben mit eigenen Tastenkombinationen.
Startparameter für Word
Mit den Startparametern bestimmen
Sie bereits beim Aufruf von Word, in welchem Modus Sie arbeiten wollen. Bei gewöhnlicher Installation
startet Word ohne Parameter. Das bedeutet, dass nach dem Start das AutoExec-Makro ausgeführt wird und
Sie ein leeres Dokument (Standard-Dokumentenvorlage) erhalten. Word verfügt jedoch über eine Reihe von
Startoptionen, die Sie in der Aufrufzeile angeben können. Unter Windows klicken Sie im Ordner Start
- Programme mit der rechten Maustaste auf das Programmsymbol und wählen dann im Kontextmenü den
Menüpunkt - Eigenschaften - Verknüpfung. Nach der Pfadangabe zur Datei "winword.exe" geben
Sie die folgenden Parameter ein:
-
- /a verhindert, dass beim Start die
Add-ins und globale Dokumentenvorlagen automatisch geladen werden.
-
- /l startet Word und lädt das hinter
dem Parameter angegebene Add-in, beispielsweise WinWord /l ppword.wll
-
- /m unterdrückt die Abarbeitung von
AutoExec-Makros. Dies ist besonders dann empfehlenswert, wenn Sie den Verdacht haben, dass ein Makrovirus
sein Unwesen treibt. Alternativ können Sie nach /m auch noch den Namen eines Makros angeben, das anstelle
von AutoExec ausgeführt werden soll.
-
- /n startet Word, ohne dass ein leeres
Dokument geöffnet wird.
-
- /t startet Word und öffnet anschließend
die nach dem Parameter angegebene Datei als Dokumentenvorlage,
etwa WinWord /t Brief.dot. Geben Sie nur einen Dateinamen als Parameter an, so wird die Datei als normales
Dokument geöffnet.
Fonts verschwunden?
Wenn in Word Schriftarten nicht mehr
zur Verfügung stehen, in anderen Programmen diese aber noch enthalten sind, sollte man den Systemdrucker
deinstallieren und neu installieren.
Tückische Feldformatierung
Beim Ausdrucken kann die Formatierung
der Kopf- oder Fußzeile verlorengehen. In vielen Dokumenten steht in der Kopf- oder Fußzeile die aktuelle
Seite sowie die Anzahl der gesamten Seiten. Diese Seitenzahlen werden in der Regel in Form von Feldfunktionen
eingefügt. Sie können diese auch mit allen Zeichenattributen wie fett oder kursiv, andere Schriftart und
dergleichen mehr formatieren.
Schauen Sie sich das Dokument aber in der Seitenansicht an, oder drucken Sie es aus, wird bei diesen
Feldern die ursprüngliche Formatierung wiederhergestellt. Die Ursache hierfür sehen Sie nur, wenn Sie
die Option Feldfunktionen unter Extras/Optionen auf der Karteikarte Ansicht einschalten.
Die Seitenzahl erscheint dann als:
{ SEITE * FORMATVERBINDEN }
Und hier liegt genau die Wurzel des Übels. Der Zusatz * FORMATVERBINDEN ist dafür verantwortlich.
Dieser formatiert das Feld entsprechend der in der Formatvorlage Standard festgelegten Zeichenformatierung
(unten). Ein Ausweg ist, nun alle Feldeinträge zu bearbeiten. Bei eingeschalteter Option Feldfunktionen
löschen Sie also den Zusatz * FORMATVERBINDEN. Bei bestehenden Dokumenten ist das oft der
einzige Weg.
Einfacher ist es, bereits beim Einfügen der Felder darauf zu achten. Wollen Sie in der Kopfzeile die
aktuelle Seite einfügen, benutzen Sie besser die entsprechende Schaltfläche der Symbolleiste Kopf-
und Fußzeile. Diese fügt die Feldfunktion Seite ohne den Zusatz * FORMATVERBINDEN
ein.
Beim Einfügen der Anzahl aller Seiten wählen Sie Einfügen/Feld und in der Liste der Feldnamen
AnzSeiten aus. Schalten Sie nun die Option Formatierung bei Aktualisierung beibehalten
aus, und klicken Sie dann auf OK. Damit können Sie auch die Feldfunktionen beliebig
formatieren, ohne dass diese wieder verloren geht. Unter dieser Option finden Sie übrigens auch die Schalter
für nicht druckbare Zeichen wie Tabstopps oder Leerzeichen.
Absatzformate schnell anlegen
Erzeugen Sie neue Formatvorlagen direkt
im Dokumentenfenster von Word. Formatvorlagen erleichtern das gleichmäßige Formatieren von Text. Neue
Formatvorlagen legen Sie am schnellsten direkt im Word-Hauptfenster auf der Basis einer Markierung an.
-
Dazu weisen Sie einem Absatz die gewünschten
Formatierungen zu, welche die neue Formatvorlage enthalten sollen.
-
Anschließend platzieren Sie den Cursor
in diesem Absatz.
-
Nun klicken Sie in das Formatvorlagenfeld
links in der Symbolleiste. Tippen Sie den Namen der neuen Formatvorlage ein, beispielsweise
Zwischenüberschrift,
und drücken Sie die [
Enter]-Taste.
Word legt nun die neue Formatvorlage
automatisch an. Diese lässt sich wie gewohnt über das Listenfeld dem markierten Text zuweisen. Word speichert
neue Formatvorlagen standardmäßig nur im aktiven Dokument. Soll die Vorlage in allen neu angelegten Dokumenten
zur Verfügung stehen, übernehmen Sie diese zusätzlich in die Standard-Dokumentvorlage normal. dot.
-
Dazu wählen Sie im Dokument einen
Absatz aus, der mit der neuen Vorlage formatiert ist, und benutzen den Befehl
Format/Formatvorlage
. Im Dialog ist in der Liste Formatvorlage die entsprechende Vorlage ausgewählt.
-
Klicken Sie auf die Schaltfläche Bearbeiten.
-
Im nächsten Dialog schalten Sie die
Option
Zur Dokumentvorlage hinzufügen
ein und klicken auf
OK
und
Schließen.
Wenn Sie nun ein neues Dokument anlegen,
steht die geänderte Formatvorlage im Listenfeld zur Verfügung.
Hyperlinks auf Dokumentstellen
Querverweise nutzen Sie auch, um auf
bestimmte Stellen innerhalb eines Dokuments zu verweisen. Mit Hilfe der Hyperlinks setzen Sie nicht nur
Querverweise auf andere Dokumente. Auch Sprungmarken zu beliebigen Textstellen innerhalb eines Dokuments
realisieren Sie damit. Voraussetzung ist, dass Sie im Zieldokument die gewünschten Abschnitte mit Textmarken
markiert haben.
Verwenden Sie dazu den Befehl
Einfügen/Textmarke
. Anschließend benutzen Sie im Hauptdokument die Schaltfläche Hyperlink einfügen und wählen
im oberen Feld über die Durchsuchen-Schaltflaeche die Zieldatei aus. Dann klicken Sie neben dem unteren
Feld Name einer Stelle in der Datei ebenfalls auf Durchsuchen. Im Dialog wählen Sie die gewünschte Textmarke
aus und schließen mit doppeltem OK ab. Im Text brauchen Sie nur noch den Hyperlink zu markieren und die
gewünschte Beschreibung einzugeben.
Bequemer arbeiten mit AutoText
Wenn Sie in einem Text mehrere Formatvorlagen
verwenden, müssen Sie erst umständlich die Symbolleiste bemühen und dort die Vorlage ändern.
Per AutoText geht das schneller.
Geben Sie einen Text ein, der das gewünschte Format enthält (etwa eine Überschrift).
-
Markieren Sie die gesamte Zeile mit
der linken Maustaste, indem Sie die Maus auf den linken Bildschirmrand bewegen, bis die Einfügemarke zu
einem Mauszeiger wird.
-
Wechseln Sie in das Menü
"Bearbeiten",
"AutoText"
(Word 95),
bzw. "
Einfügen
", "
Auto-Text"
(
Word 97).
-
Geben Sie im Feld
"Name"
einen möglichst kurzen AutoText ein, etwa "
Ue
" oder "
1
". Mit "
Hinzufügen
" nehmen Sie den AutoText in die Liste auf.
Wenn Sie jetzt in Ihrem Text das oben
gewählte Kürzel eingeben und danach die Taste "
F3
" drücken, wird automatisch die richtige Formatvorlage eingefügt.
Beginnen, wo Sie aufgehört haben
Wenn Sie einen längeren Text schreiben,
ist es umständlich, beim nächsten Mal erst an die richtige Textstelle fahren zu müssen. So kommen Sie
mit einem Tastendruck an die Stelle, an der Sie vor dem letzten Speichern waren.
-
Öffnen Sie das Dokument wie gewohnt,
indem Sie das Menü "Datei" und darin den Punkt "Öffnen" wählen.
-
Drücken Sie dann die Tastenkombination"Umschalttaste"
und "F5". Sie landen dann an der zuletzt bearbeiteten Textstelle.
-
Wenn Sie nochmals diese Tastenkombination
drücken, gelangen Sie zu der Textstelle, die Sie davor bearbeitet haben. Beim vierten Druck dieser Tastenkombination
landen Sie wieder an der Ausgangsposition.
Immer eine Sicherheitskopie - macht absturzsicher
Wenn Sie bei Rechner-Abstürzen ganz
sichergehen wollen, dass immer eine Sicherheitskopie Ihrer Texte angelegt wird, machen Sie folgendes:
Wählen Sie im Menü "Extras" den Punkt
"Optionen". Klicken Sie auf die Registerkarte "
Speichern
". Im Feld "
Speicherungsoptionen
" klicken Sie
"Sicherungskopie immer erstellen"
an. Word speichert dann automatisch eine Sicherheitskopie in einem bestimmten Ordner. Die
Sicherungskopie hat die Dateiendung ".
wbk
" und lässt sich normal öffnen.
Wechseln zwischen mehreren Dokumenten
Wenn Sie mehrere Dokumente geöffnet
haben, ist der Wechsel zwischen den Dokumenten umständlich. Sie müssen dazu das Menü "
Fenster
" und dann das entsprechende Dokument anwählen. Schneller geht es mit der Tastenkombination
"
Strg
" und der Funktionstaste "
F6
". Dann wechseln Sie automatisch zum nächsten Dokument in der Liste. Um die Dokumente in umgekehrter
Reihenfolge zu wechseln, drücken Sie die Tastenkombination "
Strg
", die Funktionstaste "
F6
" und die "
Umschalttaste
".
Kontextmenü erweitern
Wenn Sie mit der Maus nicht so gerne
auf dem Bildschirm hin- und herfahren, packen Sie die Makros ins Kontextmenü.
Sobald Sie mit der rechten Maustaste in Ihr Dokument klicken, öffnet sich ein Pop-Up-Menue. Dieses Kontextmenü
enthält nützliche Befehle und lässt sich Ihren Bedürfnissen anpassen. Besonders für Makros, die Aktionen
im Dokument wie Formatieren oder Ersetzen durchführen, ist dies der optimale Platz.
-
Aktivieren Sie im Listenfeld
Symbolleisten
auf der Registerkarte
Symbolleisten
im Menü
Extras/Anpassen
das Kästchen
Kontextmenü
. Es öffnet sich die Box Kontextmenü mit den Einträgen
Text, Tabelle und Zeichnen.
-
Öffnen Sie hier den Eintrag
Text
und im neu erscheinenden Menü ebenso. Das Kontextmenü erscheint. Um es mit Ihren Makros zu
erweitern, aktivieren Sie auf dem Registerblatt
Befehle
in der Listbox
Kategorien
den Eintrag
Makros
. Im Feld rechts daneben erscheinen die verfügbaren Makros. Ziehen Sie mit der Maus die gewünschten
Makrobefehle ins Kontextmenü, vorzugsweise ans Ende der Einträge.
-
Klicken Sie den neuen (umrahmten)
Eintrag mit der rechten Maustaste an, um ihn zu verändern. Korrigieren Sie den Namen des neuen Eintrags
nach Belieben.
-
Aktivieren Sie die Optionen
Gruppierung
beginnen, um mit einer Linie Ihren Eintrag von den Standardeinträgen zu trennen.
-
Markieren Sie
Schaltflächensymbol
und
Text
, und suchen Sie sich eine Schaltfläche in
Schaltflächensymbol ändern
aus. Schließen Sie die Dialogbox
Anpassen
.
Verschwundene Menüs
Indem Sie Word zur Neuregistrierung
veranlassen, holen Sie fehlende Menüs wieder zurück. Verschwundene Menüs zählen zu den unangenehmen Überraschungen,
die bei der Arbeit mit Word auftreten. Falls irgendwann das komplette Bearbeiten-Menue nicht mehr in der
Menüleiste auftaucht, ist die Registrierung von Word beschädigt und muss wiederhergestellt werden. Damit
alle Menüs wieder an ihrem Platz erscheinen,
-
wählen Sie unter
Windows 95/98
den Befehl
Start/Ausführen
und geben in das Feld
Öffnen
den kompletten Befehlspfad zum Aufruf von Word ein, gefolgt vom Parameter /r. Standardmäßig
sieht das so aus:
"C:ProgrammeMicrosoft Office\Office\ Winword.exe" /r
Falls sich die Datei Winword.exe in einem anderen Ordner befindet, passen Sie den Pfad entsprechend
an. Wichtig ist, dass die Befehlsangabe vor dem Parameter in Anführungszeichen steht, da der Aufruf sonst
wegen der Leerzeichen im Pfadnamen nicht funktioniert.
-
Klicken Sie auf OK, um den Befehl
auszuführen. Die Einstellungen werden jetzt komplett neu in der Registry angelegt, ohne dass Word geöffnet
wird.
Wenn Sie Word anschließend wie gewohnt
starten, stehen alle Menüs
Falzmarken einfügen
Vorlagen lassen sich so gestalten,
dass sie einem vorgedruckten Brief-Formular entsprechen. So kennzeichnen Sie die Faltstelle für Fensterumschläge.
-
Mit Hilfe der Funktion der Textfelder
können Sie Probleme beim Einfügen der Falzmarken umgehen. Öffnen Sie Ihr Brief-Formular (am besten Sie
speichern es als Vorlage).
-
Klicken Sie mit der Maus an den Anfang
des Textes und betätigen Sie einmal die "
Return"-Taste
.
-
Nun drücken Sie die Tastenkombination
"Strg+Umschalt+
", um einen Gedankenstrich einzufügen, der als Falzmarke dienen soll.
-
markieren Sie sowohl den
Gedankenstrich
als auch das
Absatzendezeichen
.
-
Wählen Sie in der Menüleiste den Befehl
"
Einfügen
" und hier den Unterpunkt "
Textfeld
". Wechseln Sie dann mit Hilfe des Menüs "
Ansicht
" in das "
Seiten-Layout
". Der Gedankenstrich samt Textfeld wird eingeblendet.
-
Wählen Sie im Menü "
Format
" und hier den Punkt "
Textfeld
".
-
Legen Sie
0,63
cm als horizontale und
9,88
cm als vertikale Position fest. Markieren Sie in den Listen "
Von
" den Eintrag "
Seite
".
Sobald Sie "
OK
" anklicken, erscheint die Falzmarke an der richtigen Position. Nun verkleinern Sie den Positionsrahmen
und verschieben ihn an den Seitenrand.
Objekte zwischen Seiten verschieben
Sie haben mehrere Objekte in Ihr Dokument
eingefügt. Nun wollen Sie diese neu positionieren. Die neue Position liegt mehrere Seiten weiter. Eine
Möglichkeit ist das Objekt anzuklicken und mit gedrückter Maustaste das Dokument zu durchlaufen. Dabei
ist die genaue Positionierung jedoch schwierig, da das Dokument sich sehr schnell bewegt.
Für ein präziseres Arbeiten gibt es eine andere Möglichkeit:
-
Wählen Sie in der Menüleiste "
Ansicht
" und hier "
Seiten-Layout
".
-
Aktivieren Sie dann die Option "
Zoom
". Im Textfeld unter "
Prozent
" minimieren Sie die Anzeigegröße auf
50 Prozent
.
-
Nun werden "je nach Bildschirmgröße"
mehrere Seiten angezeigt. Unter Umständen müssen Sie bei einem 15-Zoll-Monitor das Ganze auf 30 Prozent
reduzieren.
Nun können Sie die zu verschiebende
Grafik anklicken und ohne große Probleme an die richtige Stelle setzen.
EMail Adresse nicht als Link erfassen
Immer wenn Sie eine EMail-Adresse
eingeben, wird diese blau und unterstrichen in einen Hyperlink verwandelt. Das heißt, dass man mit einem
Klick auf den Text direkt das EMail-Programm laden kann. Wenn man das nicht möchte, dann muss man in
Extras
Autokorrektur
->
Autoformat
während der Eingabe die Option
"Internet und Netzwerkangaben durch Hyperlinks"
ausschalten.
Andere Autoformate
Immer wenn Sie eine Zahl, ein Datum
oder ein Sonderzeichen am Anfang einer Zeile eingeben, wird nach einem Return weitergezählt bzw. erscheint
das Sonderzeichen auch in der neuen Zeile. Diese Funktion kann man
permanent
abschalten, wenn man in
Extras Autokorrektur
->
Autoformat
während der Eingabe die Optionen
"Automatische Numerierung"
und
"Automatische Aufzählung"
ausschaltet. Für eine
temporäre
Umgehung des Problems kann man auch einfach zweimal auf die
Return-Taste
drücken.
In Word 6.0 Dateien von Word 97 oder 2000 lesen
Es gibt bei Microsoft einen Filter
für Word 6.0, den man mit einem Doppelklick installieren kann. Danach versteht das alte Word auch die
neuen Dateiformate. Allerdings gehen neuere Formatierungen, die es in dieser Version noch nicht gab, verloren.
Die Datei heisst "WRD97CNV.EXE" und die Adresse lautet:
http://support.microsoft.com/support/downloads/LNP152.asp
.
Die Bedeutung des kleinen Quadrats vor einem Absatz
Manche Absätze haben links außen ein
kleines schwarzes Quadrat. Für diesen Absatz wurde in Format unter Absatz Textfluss "
Absätze nicht trennen
" aktiviert. Diese Einstellung verhindert, dass zwischen dem so formatierten Absatz und dem
folgenden ein automatischer Seitenwechsel erfolgt. Einen manuellen Seitenumbruch kann man jederzeit erstellen.
Grafiken werden nicht angezeigt oder nicht mehr gedruckt!
Es gibt zwei Einstellungen im Menü
Extras Optionen
, die die Anzeige oder den Ausdruck von Grafiken verhindern können:
-
In der Registerkarte
Ansicht
handelt es sich um den Punkt "
Platzhalter für Grafiken
". Ist diese Option aktiv, werden anstelle der Grafiken leere Boxen gezeigt.
-
In der Registerkarte
Drucken
gibt es den Punkt "
Zeichnungsobjekte
". Ist diese Option aktiv, werden alle Grafiken gedruckt; ist sie deaktiviert, werden die Grafiken
nicht gedruckt.
So wandeln Sie Zahlen für Scheckvordrucke ganz einfach in Text um
Word kann von Haus aus Zahlen in Wörter
umwandeln. Wenn Sie diese Funktion in eine Dokumentvorlage einbauen, erledigt sich das Ausfüllen von Schecks
in Zukunft wie von selbst. Die folgende Anleitung beschreibt, wie Sie Feldfunktionen in ein Word-Dokument
einfügen, die Sie zur Eingabe einer Zahl auffordern und diese Zahl dann automatisch als Wort in den Text
einfügen. In einer Scheckvorlage müssen Sie die Funktionen dann nur noch an der richtigen Stelle positionieren.
-
Setzen Sie den Cursor an die Stelle,
an der Sie eine ausgeschriebene Zahl einfügen wollen.
-
Wählen Sie im Menü Einfügen
den Befehl Feld.
-
Markieren Sie im FeldKategorien
den Eintrag (Alle).
-
markieren Sie dort das Feld Ask
. (Frage)
-
Geben Sie hinter dem Feldnamen
"ASK"
, der im Eingabefeld in der Mitte des Dialogfensters angezeigt wird, diesen Text ein: "
Geben Sie eine Zahl ein:"
-
Klicken Sie auf Ok.
-
Word aktualisiert sofort das eingefügte
Feld, was dazu führt, dass Sie zur Eingabe einer Zahl aufgefordert werden. Klicken Sie zu diesem Zeitpunkt
auf Abbrechen.
-
Rufen Sie noch einmal Einfügen-Feld
auf.
-
Markieren Sie im Listenfeld Feldnamen
dieses Mal den Eintrag Ref.
-
Ergänzen Sie den Feldnamen "REF",
der im Eingabefeld unter der Beschriftung Feldfunktionen angezeigt wird, um diesen Text:
n \* Dollartext
-
Klicken Sie auf Ok.
Da Sie noch keine
Zahl eingegeben haben, die in Worte umgewandelt werden soll, zeigt Word vorerst eine Fehlermeldung an.
Die ist aber schnell verschwunden, wenn Sie die Feldfunktionen im Dokument aktualisieren. Dazu markieren
Sie den gesamten Text mit
Strg+a
und drücken dann
F9
zur Feldaktualisierung. Daraufhin erscheint wieder die Eingabeaufforderung "
Geben Sie eine Zahl ein:"
. Tragen Sie einen beliebigen Zahlenwert ein - einzige Einschränkung: Er muss kleiner als 1
Million sein. Sobald Sie auf
Ok klicken, stellt Word den Wert in Wörtern dar.
So erhalten Sie automatisch eine Vorschaugrafik zu Ihren Dokumenten
Word bietet bekanntlich die Möglichkeit,
ein Dokument vor dem Öffnen in Form einer kleinen Vorschaugrafik im Dialogfenster DATEI-ÖFFNEN
anzuzeigen. Leider benötigt Word zur Anzeige dieser Vorschaugrafik zum Teil mehrere Sekunden. Der Grund
für dieses Zeit fressende Verhalten bei der Anzeige der Vorschaugrafik: Word bietet die Möglichkeit, eine
Vorschaugrafik direkt im Dokument zu speichern. Beim Öffnen versucht Word, diese Vorschaugrafik auszulesen
und anzuzeigen. Ist jedoch keine Vorschaugrafik im Dokument vorhanden, liest Word das Dokument direkt
aus und erstellt sozusagen "on the fly" eine Vorschaugrafik und das dauert seine Zeit. Um nun auch für
"normale" Dokumente eine blitzschnell verfügbare Vorschaugrafik anzeigen lassen zu können, gehen Sie wie
folgt vor:
-
Öffnen Sie das Dokument, für das eine
Vorschaugrafik verfügbar sein soll.
-
Wählen Sie das Menü DATEI-EIGENSCHAFTEN
und wechseln Sie auf die Registerkarte ZUSAMMENFASSUNG
-
Aktivieren Sie die Option
VORSCHAUGRAFIK
SPEICHERN
. Beachten Sie, dass die Option VORSCHAUGRAFIK SPEICHERN für jedes Dokument explizit
gesetzt werden muss.
-
Übernehmen Sie die Änderungen mit
OK.
Beim nächsten Speichern des Dokuments
fügt Word automatisch eine Vorschaugrafik zum Dokument hinzu, die später im Datei
-
öffnen
-
Dialog schnell angezeigt werden kann und so die schnelle und einfache Prüfung des Inhalts erlaubt.
Beachten Sie: Wenn Sie keine Vorschaugrafik angezeigt bekommen, liegt das vermutlich daran, dass Sie
im Datei-öffnen-Dialog eine andere Ansicht eingestellt haben. Sie finden in diesem Dialogfenster
in Word am oberen Fensterrand die Schaltfläche ANSICHTEN, über die Sie Vorschau auswählen.
|
|
|